7 Quick Fixes To Fix SLOW Home Wi-Fi
1 Sept 2023Dealing with sluggish home Wi-Fi can be incredibly frustrating, especially when you're trying to stream videos or use your computer. Imagine the irritation of trying to watch a video or work on your PC while your Internet connection is slower than molasses flowing uphill in winter. For our clients, we offer a range of solutions to boost Internet speed, reliability, and security. But what can you do at home? Unstable Wi-Fi, often at the most inconvenient times, such as just when you're about to enjoy a movie night on a Friday, can be a real headache.
Here, we present our top 7 remedies to tackle slow Wi-Fi signals at home.
Step 1: Ensure your Internet Service Provider (ISP) is up and running. Most ISPs announce service outages on their websites. If you're experiencing slow Wi-Fi, consider checking your ISP's website while using your phone's mobile network instead of your home Wi-Fi. If there are no reported outages or issues, you can proceed to the next steps.
Note: If you haven't been in touch with your ISP for more than a year, it might be a good idea to give them a call. Inquire about new plans that could offer more bandwidth for a better price. It's also worth exploring other providers to see if they've recently upgraded their networks and can provide faster service compared to your current ISP.
Step 2: Update your router, especially if you haven't done so in the past 2 to 3 months. This will not only refresh your router with the latest and fastest connection speeds (which updates can often provide) but also ensure that you're equipped with the latest security patches and other protective features. Alternatively, a simple reboot might solve the issue. Sometimes, power cycling the router (turning it off and then on) can work wonders. Just be sure to make sure you don't reset the router (wiping all settings).
Consider getting a new router if your current one is older than 3 years. Aim for a router that supports Wi-Fi 6 and has dual or triple band capabilities. These features allow your router to efficiently connect with multiple devices without compromising speed or bandwidth.
Step 3: Adjust the channel settings. Use the Network Analyzer app to identify the most suitable channel for your connection. If you're on the 2.4 GHz frequency, switch to a less congested channel. The process varies depending on your router's brand and model, so consult the manufacturer's guidelines for detailed instructions. Some routers have settings that can do periodic scans and automatically make changes for you.
Step 4: Upgrade to a mesh Wi-Fi system. Slow Internet speeds can result from too many devices being connected simultaneously. Consider investing in a mesh router like Ubiquity Unifi, Google Mesh, NETGEAR's Nighthawk Mesh, or Amazon's eero Mesh. Unlike traditional routers that emit signals from a single unit, mesh routers distribute signals from multiple strategically placed units around your home. In smaller homes, upgrading to a single, higher-end router like the Nighthawk might suffice.
Step 5: Enable Quality of Service (QoS). This router feature allows you to prioritize specific traffic and applications, such as Zoom or gaming programs. Your router will allocate more resources to these priority uses. Implementation varies among routers, so consult your router's manual for precise instructions.
Step 6: Ensure your network security. If your Wi-Fi network lacks proper security or relies on outdated encryption methods like WEP, WPA, or WPA2, it's crucial to update your settings immediately. Opt for WPA3 encryption for enhanced security and disable any remote management options on your router. Viruses and hacking attempts can drain resources and might be responsible for your network's slowdown.
Step 7: Optimize your router's placement. Consider relocating your router if it's currently placed in an unfavorable spot, such as a basement. Position it higher up and as close to the center of your home as possible, ensuring it's free from obstructions and away from appliances, mirrors, concrete walls, and metallic materials that could interfere with signals. Placing your router on a wall could limit signal coverage to only one side of your home. For larger homes, Wi-Fi extenders strategically placed around the house can amplify the signal.
If your business Wi-Fi is encountering similar issues, we offer a complimentary diagnostic of your office Internet connection to identify and resolve the problems.
Business Wi-Fi is undeniably more critical than home Wi-Fi and addressing these issues promptly can prevent frustration and productivity loss.Get in touch with us today!


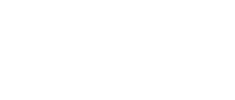
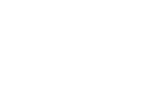
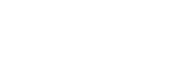
08 8922 0000