Multi-Factor setup and Authorisation
Before you begin, you will need to download install the Microsoft authenticator app for Windows Phone, Android or iOS.
Once MFA has been turned on for your email account, you will need to log on to office 365’s Multi-Factor Security webpage. (https://aka.ms/mfasetup)
From there click the sign in.

Enter in your Email address and then your password. After you put in your password and sign in, you will get a new screen asking for more information.

After you click on next, it will bring you to a how to contact for MFA.

Change the authentication to Mobile App, and choose Use Verification Code.

After clicking “Set up” it will go to a configure Mobile App. If you want to use the Windows Authenticator, you can follow the steps on the screen below. If you want to use any other authenticator (Google Authenticator, IPhone Authenticator, etc.) Click on the blue “Configure App without notifications”

On your phone click the add new code, (Usually a Plus sign), And then scan a QR code, and scan the code on the computer.

Once the code now shows up on your computer, put the code into the computer to verify you have set it up properly and you should now be good to go.

Next time you sign into your office Account you should be asked to resign in, and provide your code.

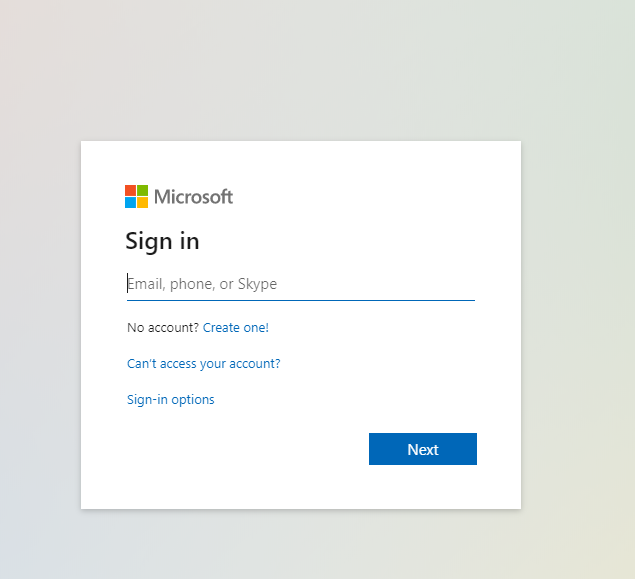
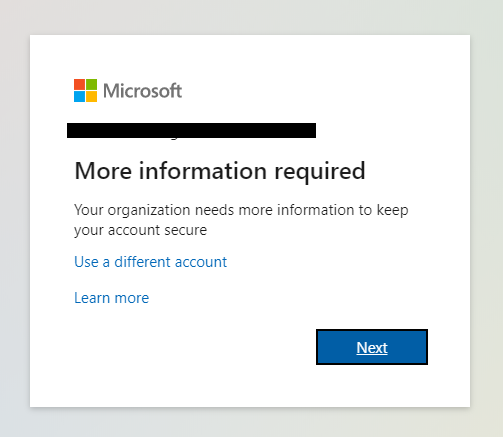
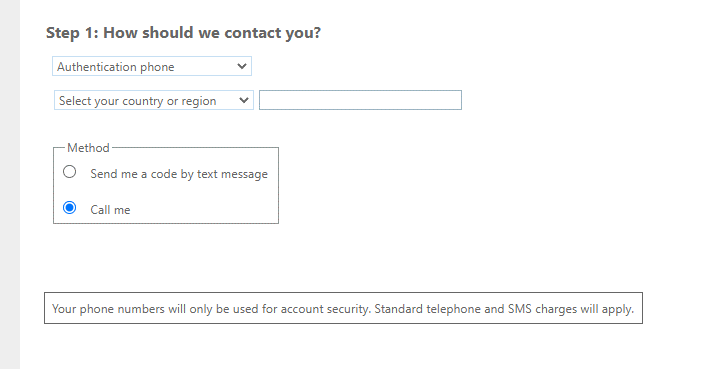
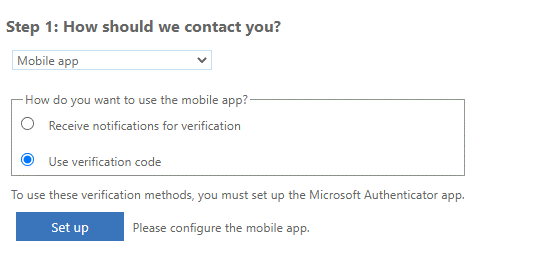

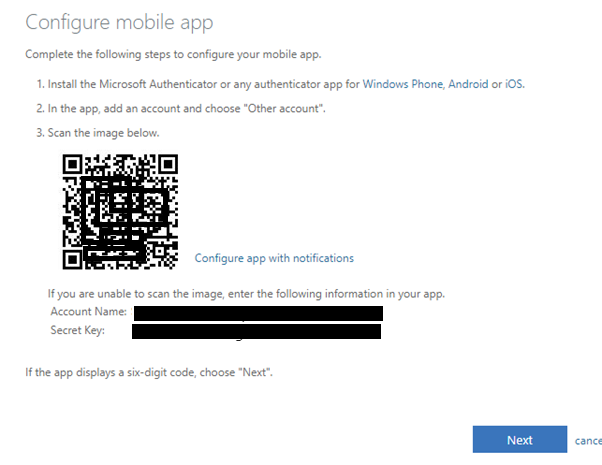
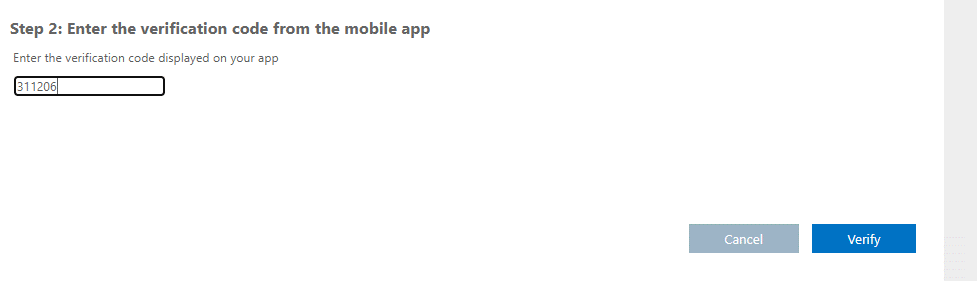
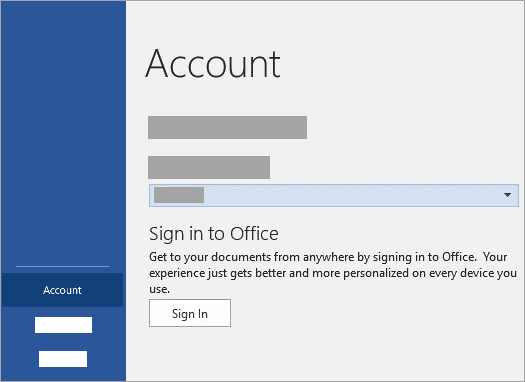
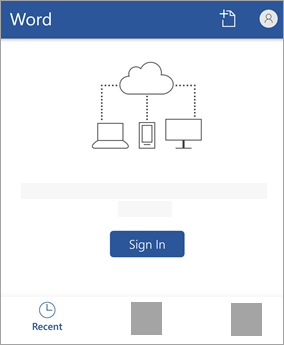
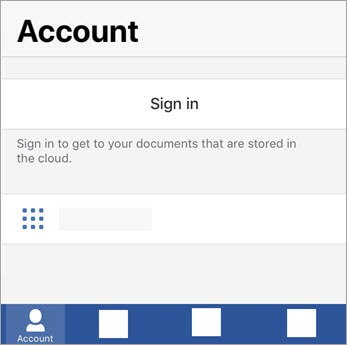
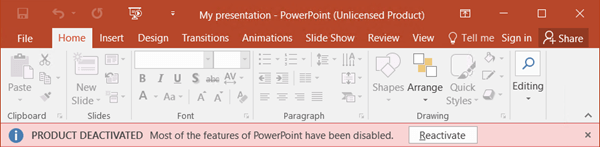
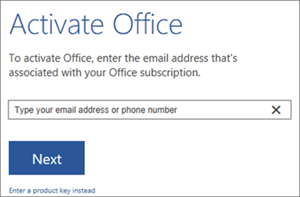
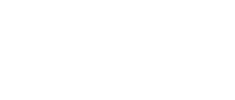
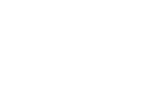
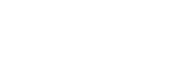
08 8922 0000